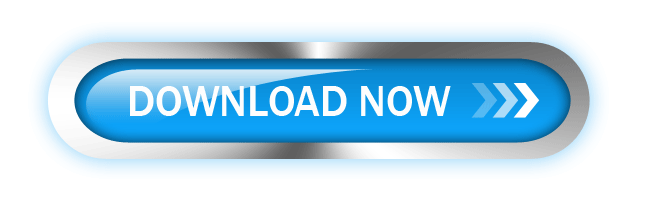It is the first free Skype video call recorder
in the world for recording Skype calls without any limitations.
With its help one may record Skype calls
in the following modes:
- picture-in-picture (the program records audio and video of all sides of the conversation);
- only video of other sides;
- only audio (all sides).
Exclusive advantages of Skype video recorder:
- sincere to use and simple interface;
- high quality video/audio recording;
- low processor (CPU) requirements;
- 'pause recording' feature;
- no extra libraries are needed to use the program;
- live broadcast recording (without re-encoding).
You just need to specify the mode you like, choose the output folder and press “Start”. If you don't want to record some moments during the conversation, just click on “Pause”. In order to finish the record select “Stop”.
The program creates mp4 video from video calls and mp3 audio from audio calls which are supported by most modern players.
contains no spyware or adware whatsoever. It's 100% free and absolutely safe to install and run. It's free both for personal and commercial use.
DVDVideoSoft's products are freeware. In order to maintain product development and provide you with high-quality software, DVDVideoSoft may bundle links to other websites and third-party apps installations including toolbars in its products. Every time DVDVideoSoft products are installed, you have an obvious option to accept or opt-out of such installations.
Windows 8, 7, Vista, XP SP3
Free Video Call Recorder for Skype