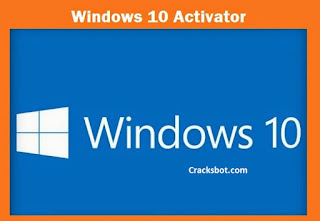This step-by-step guide demonstrates how to install Microsoft Windows 8 Professional. You can follow this guide if you have Windows 8 basic edition or any other version as the steps are very similar.
Windows 8 Professional DVD is bootable. In order to boot from the DVD you need to set the boot sequence. Look for the boot sequence under your BIOS setup and make sure that the first boot device is set to CD-ROM/DVD-ROM.
Step 1 - Place Windows 8 DVD in your dvd-rom drive and start your PC. Windows 8 will start to boot up and you will get the following screen with a rotating progress bar.
Step 2 - The next screen allows you to setup your language, time and currency format, keyboard or input method. Choose your required settings and click next to continue.
Step 3 - The next screen allows you to install or repair Windows 8. Since we are doing a clean install we will click on "install now".
Step 4 - The setup process starts as shown.
Step 5 - At this stage you need to type your product key that came with your copy of Windows 8. Click next once you have entered the product key correctly.
Step 6 - Read the license terms and tick I accept license terms. Then click next to continue.
Step 7 - Choose the type of installation you want. Since you are doing a clean install you need to click on custom.
Step 8 - Choose where you would like to install Windows 8. If you have one hard drive you will get an option similar to the image below. You can click next to continue then go to step 12.
If you have more than one drive or partition then you need to select the appropriate drive and click next. At this stage you can go to step 12.
If you want to partition a large drive then do not click next. Go to step 9.
Step 9 - If you want to partition an existing drive then click new. Choose the size of the partition and click apply.
Step 10 - Click OK to create the partition. Windows will create additional system partition which you don't have to worry about.