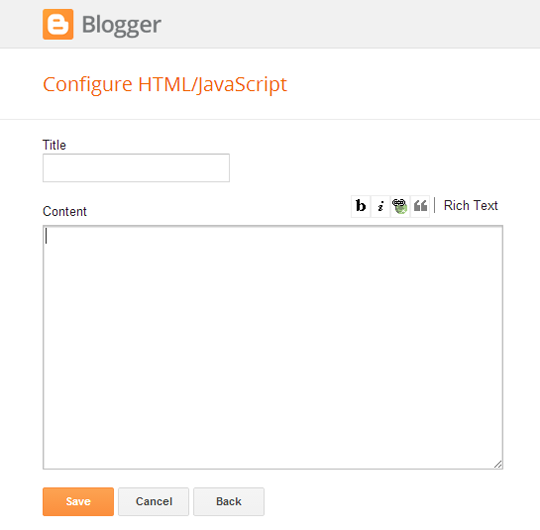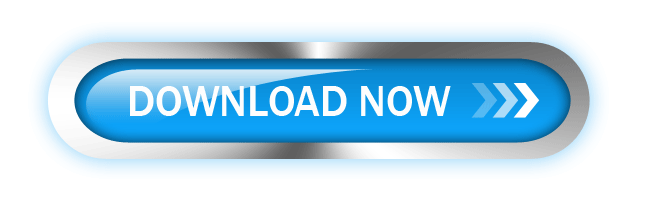Google AdSense:
Google AdSense manage all the hosting part, you don’t have to worry about hosting your ads or looking for potential advertisers. Google maintains a healthy relationship with the advertisers and keeps on serving your website with quality high paying ads.Google AdSense is a CPC (Paid per click program) which means that you will be paid each time a user clicks on the ads. However, it also provides paid per impression depends upon the audience your blog is getting.
Google AdSense provides a hassle free way to earn money online by simply displaying advertisements of different sizes on your websites. It provides opportunity to website owners to place different image, video, text based and rich media animated advertisements on their websites. These ads work on user’s interest which means they are targeted according to your audience and content.
Advantages of Google AdSense:
- Quick Approval: AdSense is an advertising company that tends to support new publishers this is the reason why they quickly approves your applications even if you have less traffic. However, your website should consist of high quality content to get a green signal.
- High Payouts: Since, AdSense is biggest advertising company. Therefore, it also has some high potential advertisers who pay nice money to the Publishers that have targeted audience from USA, Europe and etc.
- Robust Reporting: It provides you second-to-second reporting so that you can easily track the performance of your ads. It even provides details about the user’s location who clicked on one of your ads and much more.
- All This for FREE: You get this much and a lot of other useful features for a cost of FREE. In fact, it is allowing you to earn a significant amount of money without spending a single penny.
Get Started With Google AdSense:
The very first thing you need to do is to sign up for a Google AdSense account. You can use your Gmail address for signup process, if you don’t have a Gmail account then register first.After submitting your application, it will take around 24 hours to know whether you are approved to place advertisements on your site or you have to improve your site before you can be the part of AdSense Publishers.
In case your application is approved, then you can log into AdSense account to get the Ad Code which you will be placing on your website.
Once you are logged in to you AdSense, click on "My Ads" tab and then press "New Ad Unit" button.This will take you to “Create Ad unit wizard” where you can customize your ad size, color, ad type and etc.
Name of AD Unit: You can name the AD unit so that you can easily track its performance. For example, if you will be using this ad unit in your sidebar then you can name it as “SIDEBAR AD” or etc.
Selecting AD Size: AdSense offers wide range of Ad sizes so that you can select the one which fits your needs as well as your website’s design. The recommended ad sizes includes 300x250,728x90 or etc. why, because these ads are more likely to provide you high earning opportunities. In other words, you can say that these ads are of higher potential to provide you more earning on each ad click.
Selecting AD Type: AdSense offers different kinds of ad type like image ads, text ads and rich media ads. You can choose the type according to your website. However, it is recommended to choose “text and rich media ads”
Styling Ads: You can customize the style of your text based ads by matching the color to your website’s color scheme, because it is always considered as best practice to get a boost in earning.
Once you are done with customizing your ad unit, simply press “Save and get code”. A new window will pop-out providing you the code of the ad you just created. Now copy the ad code as we will need it in the next step.
In case your application is approved, then you can log into AdSense account to get the Ad Code which you will be placing on your website.
Once you are logged in to you AdSense, click on "My Ads" tab and then press "New Ad Unit" button.This will take you to “Create Ad unit wizard” where you can customize your ad size, color, ad type and etc.
Name of AD Unit: You can name the AD unit so that you can easily track its performance. For example, if you will be using this ad unit in your sidebar then you can name it as “SIDEBAR AD” or etc.
Selecting AD Size: AdSense offers wide range of Ad sizes so that you can select the one which fits your needs as well as your website’s design. The recommended ad sizes includes 300x250,728x90 or etc. why, because these ads are more likely to provide you high earning opportunities. In other words, you can say that these ads are of higher potential to provide you more earning on each ad click.
Selecting AD Type: AdSense offers different kinds of ad type like image ads, text ads and rich media ads. You can choose the type according to your website. However, it is recommended to choose “text and rich media ads”
Styling Ads: You can customize the style of your text based ads by matching the color to your website’s color scheme, because it is always considered as best practice to get a boost in earning.
Once you are done with customizing your ad unit, simply press “Save and get code”. A new window will pop-out providing you the code of the ad you just created. Now copy the ad code as we will need it in the next step.
Adding Google AdSense in Blogger:
Now it depends on you whether you would like to show the ad in your sidebar or content. However, most people recommend showing ads in the sidebar as it doesn’t interrupt your users while they are reading your content.
Simply go to Blogger >> Layout >> Add a Gadget >> Add HTML/JavaScript >> paste the Google AdSense ad code in the HTML text area which you copied earlier and once done press “Save”.
That’s all, you have successfully added Google AdSense on your blogger site. For better placement you can place your ads between your content or you can do some experiments as well. If you are already using AdSense, then do share your experience with them. If you like our article, them share it with your friends on Facebook, Twitter or Google+.