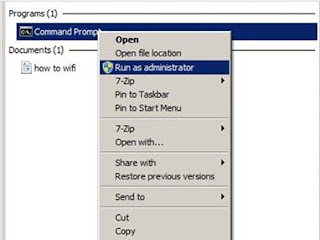Latest Version:
Baidu Browser 43.23.1007.94 LATEST
Requirements:
Windows XP / Vista / Windows 7 / Windows 8 / Windows 10 / XP64 / Vista64 / Windows 7 64 / Windows 8 64 / Windows 10 64
DOWNLOAD
Baidu Browser (formerly Spark Browser) is a blazing-fast, Free Web Browser with...