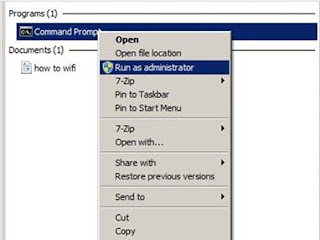Baidu Browser (formerly Spark Browser) is a blazing-fast,
Free Web Browser with an intuitive interface and tons of useful tools built in. It's based on the Chromium platform, which makes it speedy, lightweight and customizable.
Baidu Browser features its own built-in torrent client, a media download tool for saving fun videos and audio to your computer, mouse gesture navigation, a video pop-up player and more. It’s fast, fun, and best of all, free.
Baidu Browser Features:
Pop-up video player
With Baidu Browser, you’ll never have to go searching through tabs to find what you were watching. Simply click Baidu Browser’s “Pop-up” button to open any Web video in its own window.
Media Downloader
Baidu Browser’s built-in Media Downloader lets you easily download video and audio directly to your computer, so you can put it on your phone or tablet and enjoy it again and again.
Browser doctor
The Internet isn’t perfect, and Baidu Browser is here to help. Our built-in Browser Doctor can quickly diagnose and fix common browsing problems, so you never have to waste time looking up solutions.
Open Recently Closed Tabs
Everyone knows the frustration of accidentally closing a tab. Baidu Browser makes your life that much easier with its Recently Closed Tabs button. Simply click the button to restore any tabs that you closed by mistake.
Full-Page Screenshots
A picture is worth 1,000 words. Effortlessly share your browsing images with friends and family using Baidu Browser’s screenshot button, without having to open up a photo editing program to crop the picture.
Drag and Drop
Want to open a specific picture or video in another tab? With Baidu Browser, it’s as simple as drag and drop.